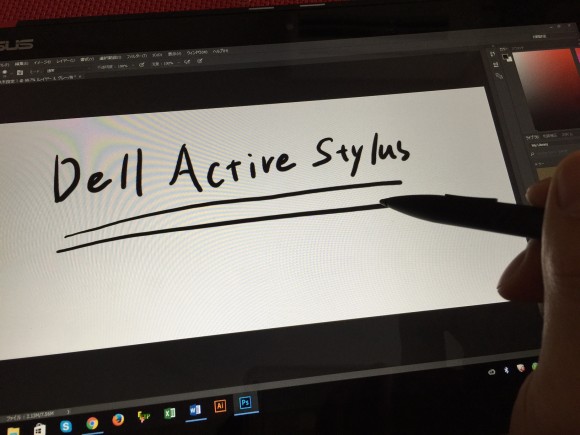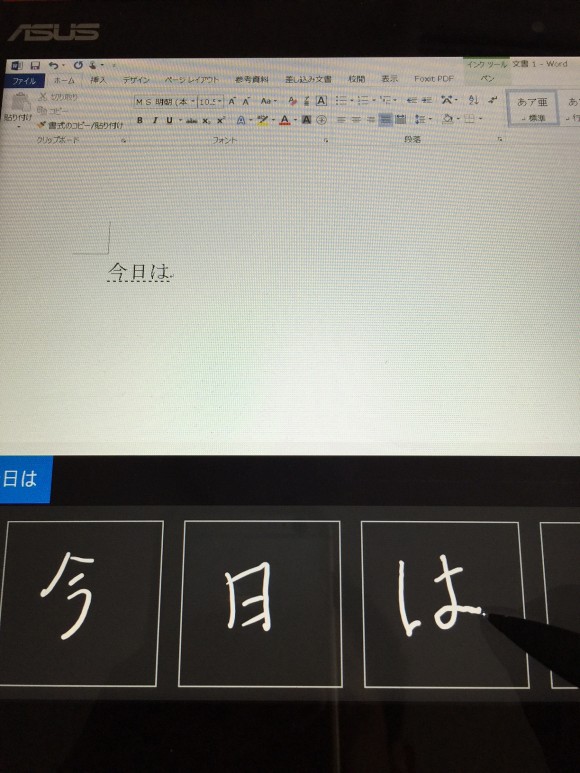DELL Active Stylus アクティブスタイラスがドライバ入れたらXPSやInspironでも使えるという噂
2018/08/02
らぐ一の商品とは全く関係のない話なのですが。
先日、持っているASUS T300chiにDell Active Stylusが使えるとのことで以前アメリカで買ってきた750-AAGNを使ってみたら使えたもので、サポート外のDELLパソコンでも使えるのかちょっと調べてみました。
日本では13Q41としてAmazonなどで売られているものと同じだと思います。
※調べただけで私は動作確認していません!
DELL Active Stylus 750-AAGN
Synaptics社製のだと使えるとのことで、確かに使えてます!
筆圧も何もしなくても対応している!!
Photoshopで筆圧も認識
Photoshopもいい感じ。
Windows10 文字認識も面白い
Windows10での文字認識もかなり精度が高い!!
XPSやInspironにもドライバ入れれば使えるみたいです!
検索してみたら、どうやらTablet PC APIを使っているらしく、ドライバを入れればDellが公式にサポートしている以外のPCにも対応しているようです。
ソースは以下。
http://dellwindowsreinstallationguide.com/dell-touchpad-drivers/
英語がわからない人のためにざっと要約すると、動作報告では
Inspiron 3451 Windows10 64bit Synaptics19.5.2 マニュアルインストール,
Inspiron 3537 Windows10 64bit Synaptics 19.0.9.4,
Inspiron 3737 Windows10 64bit Synaptics 19.0.9.4,
Inspiron 5537 Windows10 64bit Synaptics 19.0.9.4,
Inspiron 5558 Windows10 64bit Synaptics 19.15.2,
Inspiron 5737 Windows10 64bit Synaptics 19.0.9.4,
Inspiron 6400/E1505 WIndows10 64bit Synaptics 13.2.2.2,
Inspiron 7568 Windows10 64bit Synaptics 19.0.27.3,
Inspiron N5010 WIndows10 64bit Synaptics 19.0.15.2 マニュアルインストール,
Studio 1555 WIndows10 64bit Synaptics 16.6.13.0,
Studio 1747 Windows10 64bit Synaptics 19.0.19.1 デバイスマネージャから,
Vostro 3330 Windows10 64bit Synaptics 19.0.15.2 デバイスマネージャから,
Vostro 3558 Windows10 64bit Synaptics 19.15.2 デバイスマネージャから,
XPS L421x Windows10 64bit Synaptics 19.0.9.4,
XPS L501x Windows10 64bit Synaptics 19.15.2 デバイスマネージャから,
XPS L502x Windows10 64bit Synaptics 19.15.2,
XPS L521x Windows10 64bit Synaptics 19.0.15.2,
XPS L702x Windows10 64bit Synaptics 19.0.15.2 デバイスマネージャから,
XPS M1210 Windows7 64bit Synaptics 15.3.2.1,
XPS M1330 Windows7 64bit Synaptics 15.3.2.1,
XPS M1530 Windows7 64bit Synaptics 15.3.2.1,
XPS M1710 Windows7 Synaptics 10.1.2,
XPS M1730 WIndows7 Synaptics 15.3.2.1
デバイスマネージャ経由でのインストール方法
先ほどのHPによると、適切なドライバをダウンロード(Synaptics Touchpad のドライバリンクがページ真ん中くらいにあります)して、EXEをダブルクリック。
・Touchpadフォルダが出来るのでその中に入り、64bitフォルダ(vi64)に行く
・そこまでのパスをコピー
C:¥Users¥(ユーザー名)¥Downloads¥Touchpad¥Vi64 のようになってる
・7zipを解凍出来るようExpLzhとかインストールしておくと良い
・どこかにmup,packageとともにSynaptics_v○○_x86-x64..Win81_Win10_Signed_DELLWPFとか言うファイルがあったら、それを7Zipで解凍する (254.png参照)
・解凍したら中に入り、WinWPF/x64フォルダに入り(292.png)、パスをコピーしておく。
C:¥Users¥…¥WinWPF¥x64
・うまくいくように、USBマウスははずしておく
・スタートボタン右クリック、デバイスマネージャを開く
・マウスや他のポインティングデバイスの「PS/2五感マウス」か、DELL タッチパッド、似たようなデバイスを右クリック
・プロパティを開く
・ドライバタブで「ドライバの更新」を選択
・ドライバをコンピュータから選ぶを選択する
・最初にコピーしておいた C:¥Users¥..¥Touchpad¥Vi64 を選択し、下のLet me pick from a list of device drivers..をクリック
・画面右下の「Have Disk..」を選択し、2番目にコピーしておいたC:¥Users¥..¥WinWPF¥x64 を指定し「次へ」
・警告出ても「はい」
・ドライバはインストールされる
・終わったらドライバのバージョンが更新されているのを確認し、PC再起動
無事使えたか確認。で終わりとのこと。
ただ、未だTouchPadドライバにはたくさんの問題があるとのことです。
普通にインストールも成功するかもしれないが、デバイスマネージャ経由が確実のようです
ひょっとしたら、ダウンロードしたドライバEXEを実行してできたTouchpadフォルダ内にあるSetup.exeでも成功するかもしれません。
Setup.exeは基本、OSなどの環境を読み込みそれに合わせて適切なフォルダにあるドライバを選択しインストール実行するものなので、PCが変わればハード構成も変わりインストールがうまくいかない事もあります。
デバイスマネージャ経由だと、Setup.exeが自動で行うことを手動でやるということなので、デバイスマネージャから自分で選択してやったからと言って変なことをしていることにはなりません。
ただ、間違ったドライバをいれる可能性も出てはきますが^^;
ドライバのバージョンが上がれば基本的には不具合も解消されていると思うので、新しいのを入れてみると良いと思います!